How to Fix Formula Parse Error: Google Sheets
Learn about common formula parse errors, why they occur, and how to resolve them.
![[Featured image] Two co-workers troubleshoot a formula parse error in Google Sheets.](https://d3njjcbhbojbot.cloudfront.net/api/utilities/v1/imageproxy/https://images.ctfassets.net/wp1lcwdav1p1/1AUxnplGiOWBi4JLfCbayF/9c4f91dfd095b8c619651c78759d964d/Office_2.jpg?w=1500&h=680&q=60&fit=fill&f=faces&fm=jpg&fl=progressive&auto=format%2Ccompress&dpr=1&w=1000)
Formula parse errors arise when there’s an issue with the way your formula is written. By the end of this tutorial, you will be able to identify the cause of your formula parse error and resolve it.
What does "formula parse error" mean in Google Sheets?
First, let's break down the terms:
Formula: The instruction you type into the function (fx) bar in a Google Sheet.
Parse: Parsing is the process of analyzing something by breaking it down into smaller parts. It's similar to how you're reading one word at a time to understand this whole sentence.
Error: An issue that arises when Google Sheets can't understand or can't perform the function you've requested.
A formula parse error occurs when the Google Sheets application can't understand your instructions. You'll need to examine your formula or function syntax to resolve this type of error.
How to fix formula parse errors in Google Sheets
Formula parse errors in Google Sheets typically arise from problematic syntax. Syntax is the set of rules that defines the structure of a language. You can use the checklist below to help you identify the reason for your formula parse error:
Do you need to correct syntax? Check your function for incorrect syntaxes like misspellings and typos.
Is your syntax incomplete? Examples of incomplete syntax include the absence of quotation marks, missing closing brackets or parentheses, and operators placed next to each other without separating characters like commas between them.
Is there an unexpected value type? Sometimes, the syntax of a function may call for a specific type of value (like a number). If you entered a number where text is expected or vice versa, you might receive a formula parse error.
Have you mixed up the order of operations? In more complex functions, you may have more than one mathematical operator. Google Sheets follows this order of operations:
Operations inside parentheses
Exponential calculations
Multiplication and division (in order of appearance)
Addition and subtraction (in order of appearance)
Common formula parse errors
“Formula parse error” is an umbrella term used to describe various syntax errors in Google Sheets. In the next few sections, we’ll outline the most common error messages from this category.
#ERROR!
This error message provides you with the least amount of information. When your cursor hovers over the red arrow in your problematic cell, it simply reads:
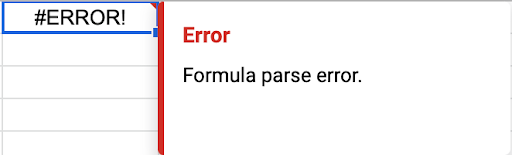
To resolve a generic error message like this, you’ll need to check your function carefully to identify syntax issues like the ones described in the checklist above.
#N/A Error
This common error message occurs when Google Sheets can’t find what you’ve asked it to look for in your function. (The result is not available.) For example, you may have referenced a value in the search key using a lookup function like VLOOKUP or MATCH that doesn’t exist in the specified cell range. This error message can be a bit more helpful in its description. When you hover your mouse over the red arrow, the expanded error message might pinpoint the missing data.
#REF! Error
This type of error occurs when you reference an invalid cell. For example, suppose you referenced a cell range of B2:F2 in your SUM function, but you deleted your original column C, making your SUM function appear in column F. In this case, Google Sheets will throw a #REF! error to let you know it doesn’t have a valid reference. This error message typically contains additional information that you can use to adjust your function to include the correct cell reference.
#VALUE Error
This type of error message indicates that your formula contains the wrong type of value. For example, you may have used a multiplication operation on one cell containing a number and one containing text. The application expects both cells to contain numbers, prompting it to return a #VALUE error. You can gain additional context about this type of error by hovering over the red arrow to reveal a longer error message.
#NAME? Error
Name errors refer to an invalid name that exists somewhere in your formula. For example, you might have tried to reference a range named “french fries” by mistakenly typing “french fry.” You might also receive this error message when you’re missing quotation marks. Name errors don’t always provide additional context, so it’s best to check your formula carefully like you would with a generic #ERROR! message.
#NUM Error
This type of error occurs when you input a formula containing an invalid number. Here are two common causes of #NUM errors:
The number might be too large to be displayed within the scope of Google Sheets.
The number may be invalid because it is not the type of number the syntax calls for (like a decimal number in a place where a whole number is required).
#NUM errors typically provide you with the context you need to troubleshoot your formula. For example, the error message will provide you with the location of the number that is too large to be displayed correctly.
#DIV/0 Error
There are two reasons you might encounter a #DIV/0 error: You’ve tried to divide a number by zero, or you’ve tried to divide with a blank space. These error messages will provide you with the context you need to correct your formula.
Keep learning with Coursera
Continue mastering data analysis tools like Google Sheets while earning a certificate for your resume by enrolling in the Google Data Analytics Professional Certificate.
Keep reading
Coursera Staff
Editorial Team
Coursera’s editorial team is comprised of highly experienced professional editors, writers, and fact...
This content has been made available for informational purposes only. Learners are advised to conduct additional research to ensure that courses and other credentials pursued meet their personal, professional, and financial goals.